Artikel ini berupa tutorial step-by-step untuk membuat aplikasi database sederhana menggunakan C# dan database SQL Server Compact Edition. Aplikasi yang akan kita buat adalah aplikasi “Address Book” berfungsi untuk menyimpan data kontak dan nomor telepon. Dalam tutorial kali ini, aplikasi hanya akan berfungsi untuk menambah, mengubah dan menghapus data. Pengembangan selanjutnya seperti fasilitas searching dan lain-lain ane serahkan pada agan-agan untuk mengembangkannya. Aplikasi ini menggunakan metode data-binding untuk menghubungkan komponen user interface (dalam tutorial ini menggunakan DataGridView) dengan data yang tersimpan dalam DataSet.
Artikel ini berupa tutorial step-by-step untuk membuat aplikasi database sederhana menggunakan C# dan database SQL Server Compact Edition. Aplikasi yang akan kita buat adalah aplikasi “Address Book” berfungsi untuk menyimpan data kontak dan nomor telepon. Dalam tutorial kali ini, aplikasi hanya akan berfungsi untuk menambah, mengubah dan menghapus data. Pengembangan selanjutnya seperti fasilitas searching dan lain-lain ane serahkan pada agan-agan untuk mengembangkannya.
Aplikasi ini menggunakan metode data-binding untuk menghubungkan komponen user interface (dalam tutorial ini menggunakan DataGridView) dengan data yang tersimpan dalam DataSet.
Pra-syarat untuk dapat memahami tutorial ini antara lain,
- Dasar-dasar penggunaan IDE Visual Studio
- Konsep dasar programming c#
- Konsep dasat ADO.NET 2.0 (DataSet, DataAdapter, dsb)
- Konsep dasar database relational (Tabel, Primary Key, dll)
- Niat yang sangat kuat untuk belajar
- Berani mencoba dan tidak mudah menyerah
Berikut ini langkah-langkahnya,
-
Jalankan visual studio express [collapsed title=visual studio c# express]
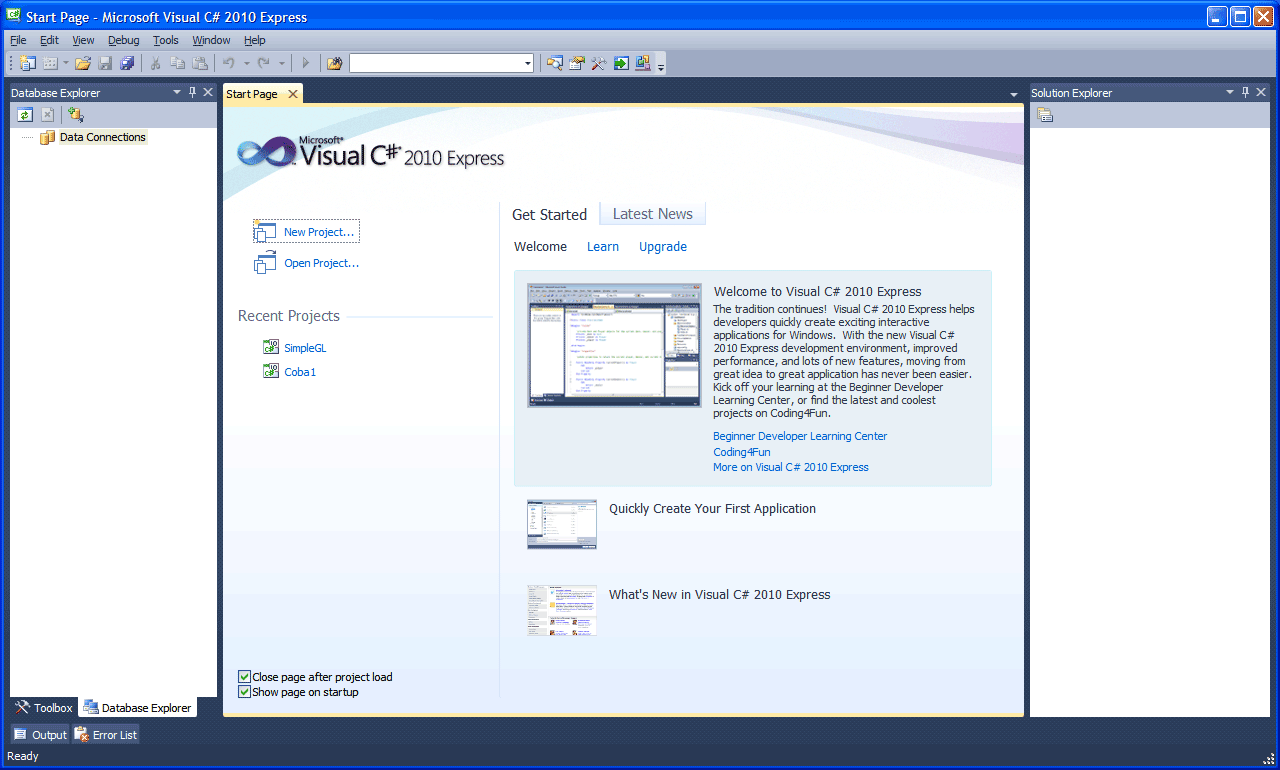 [/collapse]
[/collapse] -
Buat project Windows Forms Aplication dengan meng-klik icon New Project di Start Page, beri nama project dengan “AksesDatabase1” [collapsed title=create project]
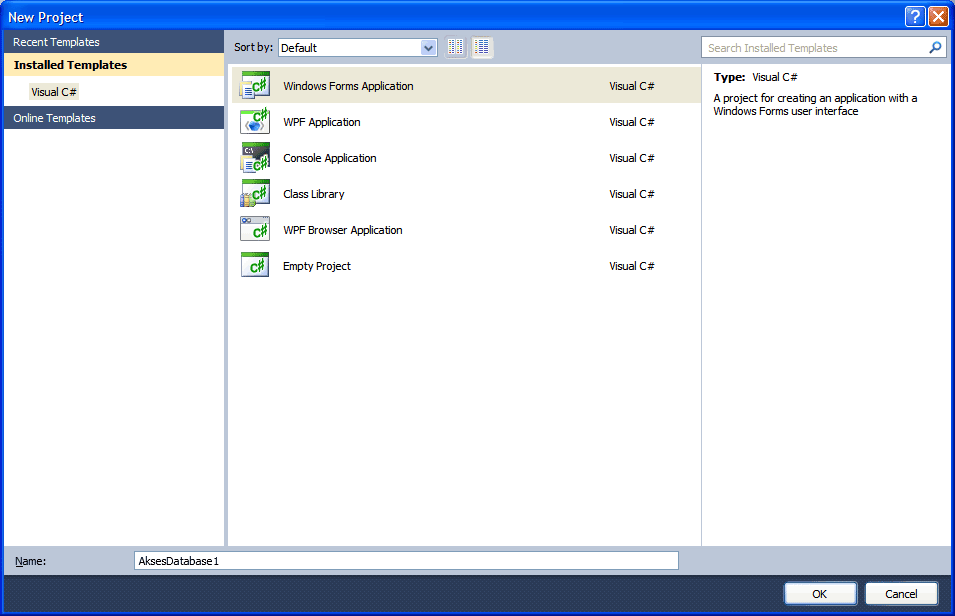 [/collapse]
[/collapse] -
Tambahkan database local dengan cara klik kanan pada project AksesDatabase1 di Solution Explorer, kemudian pilih Add New Item [collapsed title=create database]
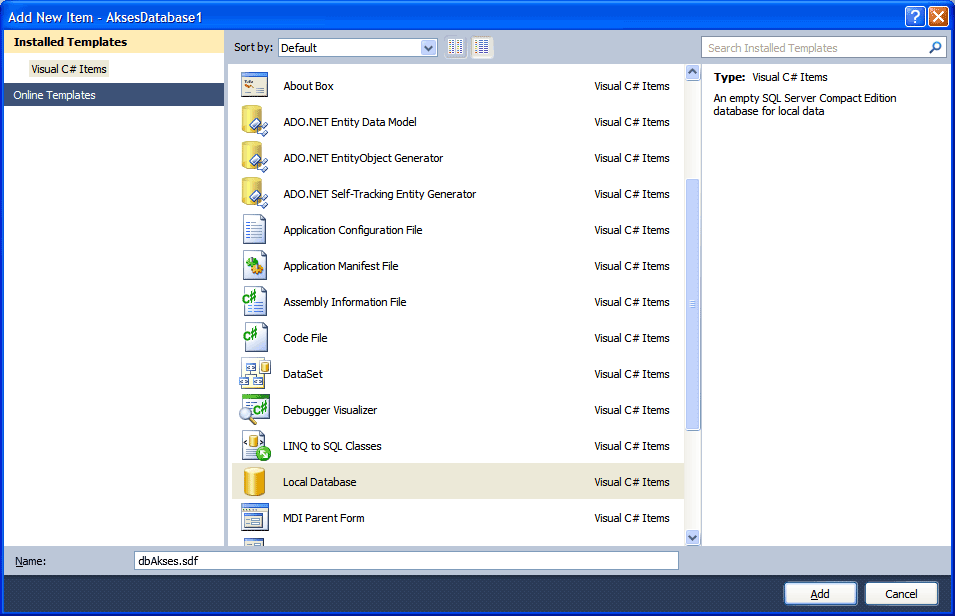 [/collapse]
[/collapse] - Pilih Local Database pada windows yang muncul, dan beri nama databasenya “dbAkses.sdf”
-
Kemudian akan muncul window Data Source Configuration Wizard [collapsed title=data source configuration]
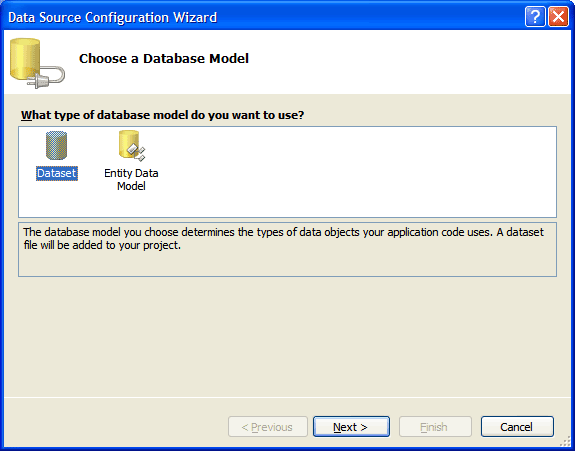 [/collapse]
[/collapse] - Pilih DataSet sebagai database modelnya. Untuk database model Entity Data Model akan kita bahas dalam tutorial berikutnya.
-
Klik next, kemudian beri nama “dsAkses” untuk DataSet yang kita buat. [collapsed title=database model]
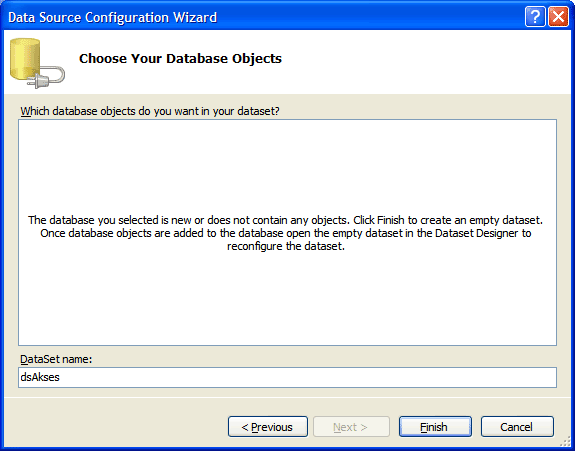 [/collapse]
[/collapse] - Sampai pada langkah ini berarti dalam struktur solution (lihat di Solution Explorer) kita sudah terdapat 1 buah form, 1 file database, dan 1 buah dataset.
- Langkah berikutnya membuat tabel untuk menyimpan data address book kita,
- Klik ganda di file database “dbAkses.sdf” otomatis Database Explorer akan terbuka.
-
Buka tree “dbAkese.sdf” dan Klik kanan pada “Tables” untuk membuat tabel baru, kemudian buatlah tabel seperti pada gambar. Field ID bertipe data int dengan setting primary Key = Yes dan Identity = True. Field lainnya cukup nvarchar dengan lebar field 100 karakter. Simpan tabel yang kita buat dengan nama “Contacts” [collapsed title=create table]
 [/collapse] [collapsed title=schema tabel contacts]
[/collapse] [collapsed title=schema tabel contacts]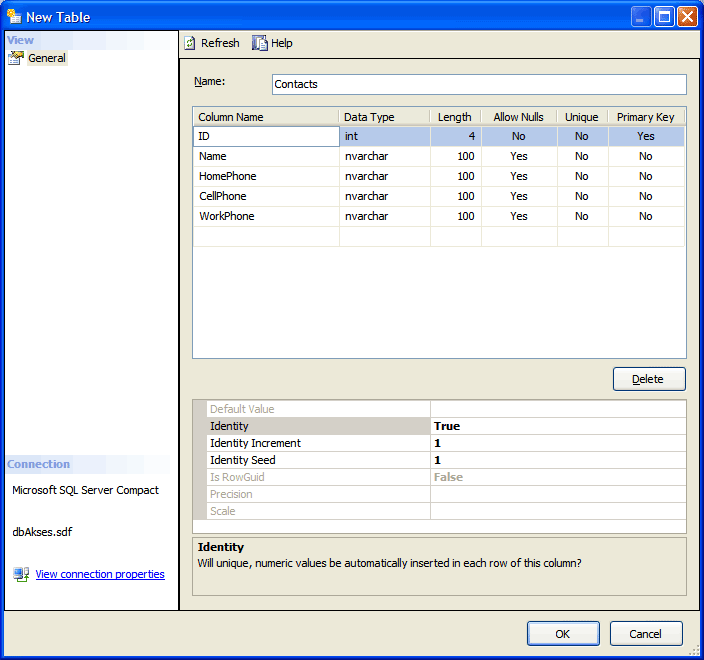 [/collapse]
[/collapse] - Buka DataSet designer dengan cara klik ganda dataset “dsAkses” pada Solution Explorer.
-
Drag dan drop tabel “Contacts” dari Database Explorer ke designer “dsAkses” untuk membuat definisi DataTable dan DataAdapter secara otomatis. [collapsed title=dataset designer]
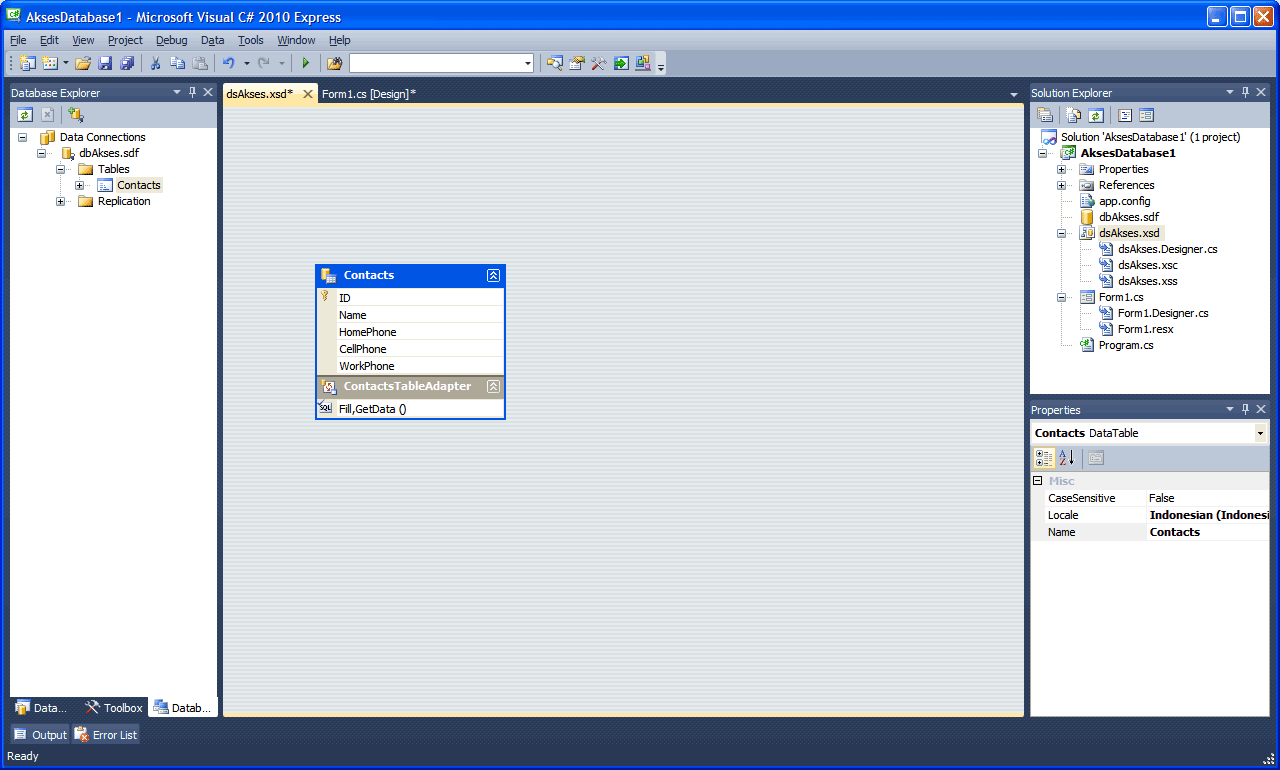 [/collapse]
[/collapse] - Compile program (tidak perlu dijalankan) tujuannya adalah agar dataset yang kita buat dikenali oleh visual studio. Jika proses compile berhasil, maka TableAdapter “Contacts” dan dataadapter “ContactsTableAdapter” akan muncul dalam toolbox di grup “AksesDatabase1 Components”
- Langkah berikutnya adalah membuat user interface.
- Buka Form1 dengan cara klik ganda “Form1” di Solution Explorer
- Drag dan drop komponen button dari toolbox ke Form1, ubah teks-nya menjadi “Apply Changes” nanti akan kita fungsikan untuk menyimpan data ke database.
- Drag dan drop komponen button (lagi) dari toolbox ke Form1, ubah teks-nya menjadi “Discard Changes” nanti akan kita fungsikan untuk membatalkan penambahan atau perubahan data ke database.
- Drag dan drop komponen dsAkses dari toolbox ke Form1.
-
Drag dan drop komponen ContactsTableAdapter dari toolbox ke Form1. [collapsed title=desain interface aplikasi]
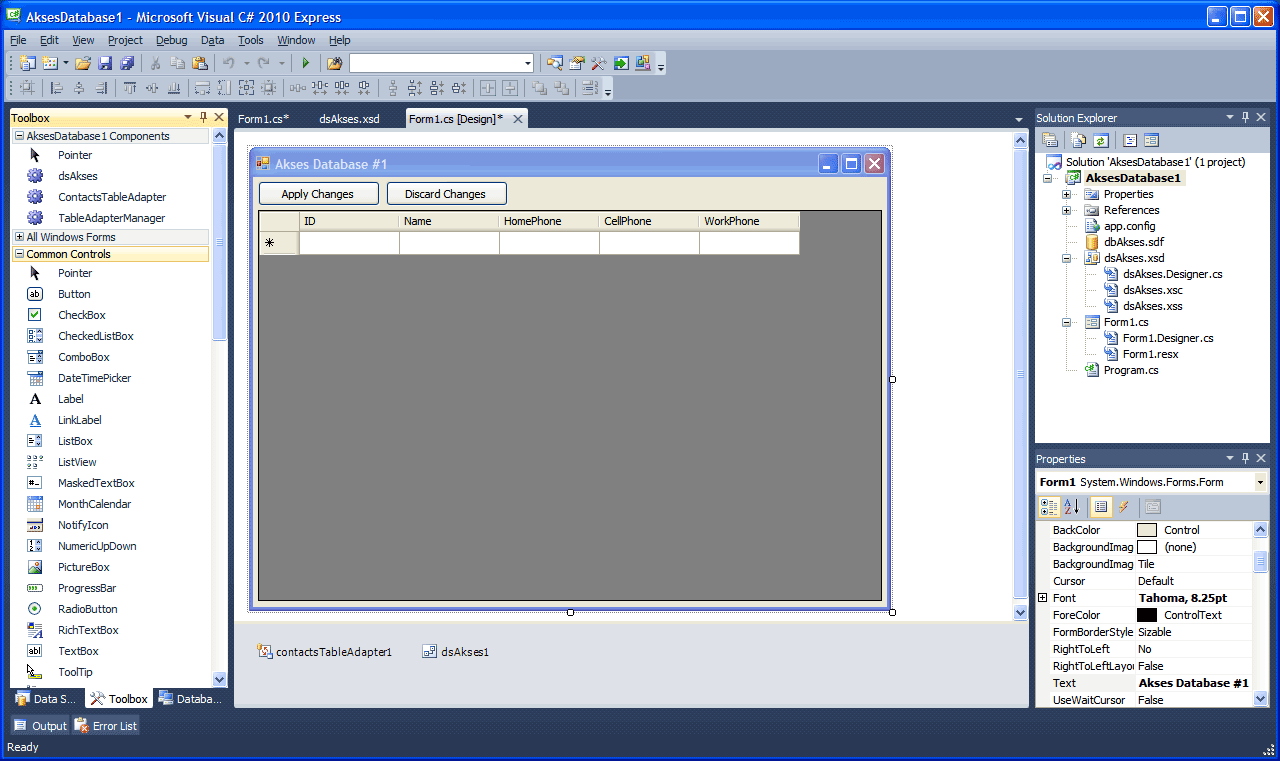 [/collapse]
[/collapse] - Drag dan drop komponen DataGridView dari toolbox (ada di grup Data) ke Form1, kemudian ubah properties “Data Source” dengan “dsAkses1”. dsAkses1 adalah hasil drag-drop kita pada langkah 19. Ubah juga properties “Data Member” dengan “Contacts”
-
Sampai dengan langkah ini User Interface kita sudah selesai seperti pada gambar, sekarang saatnya untuk coding sedikit. [collapsed title=source code]
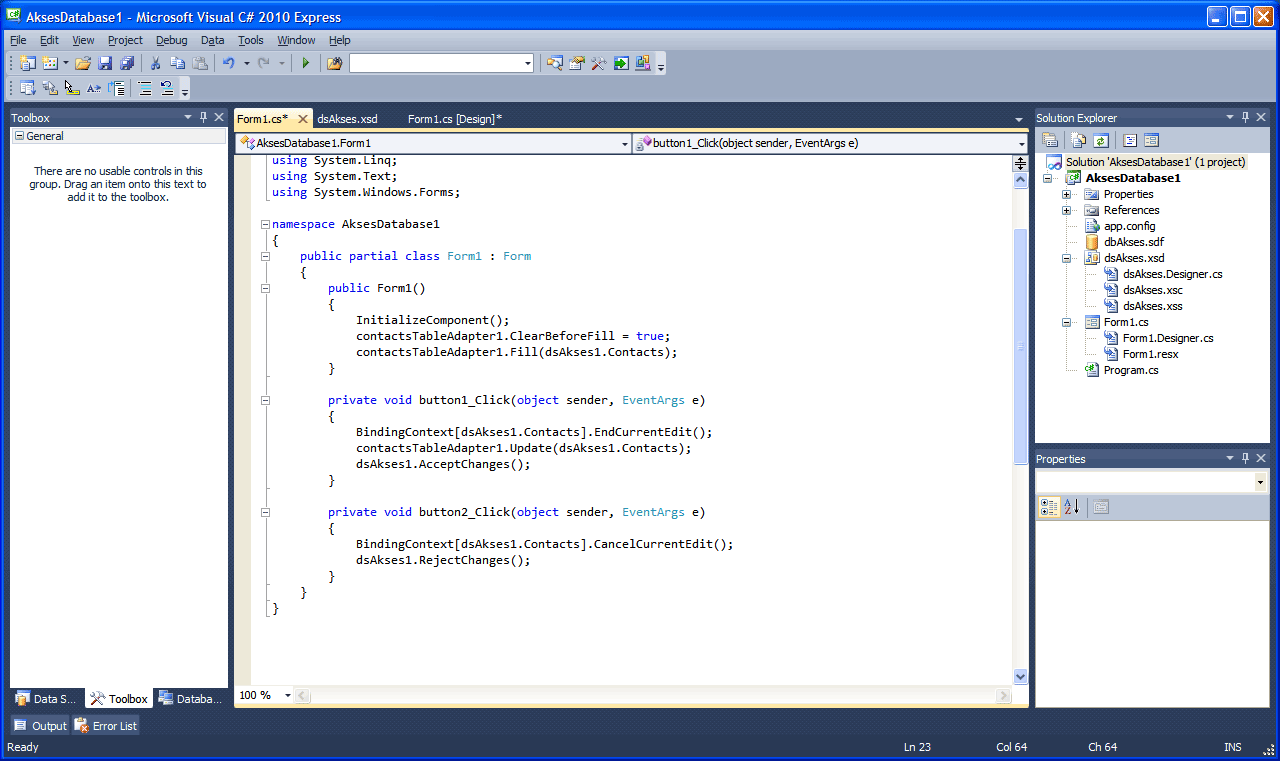 [/collapse]
[/collapse] -
Klik kanan pada desain Form1 dan pilih menu View Code, kamudian masukkan coding berikut ini dibawah baris “InitializeComponent”, tujuannya adalah agar otomatis program mengambil data Contacts yang sudah tersimpan dalam database.
// perintahkan table adapter untuk selalu mengosongkan // dataset setiap kali akan mengabil data dari database contactsTableAdapter1.ClearBeforeFill = true; // ambil data dari database masukkan ke dataset contactsTableAdapter1.Fill(dsAkses1.Contacts);
-
Kembali ke desain Form1, klik ganda pada button1 (berlabel “Apply Changes”) untuk membuka Code Editor, kemudian ubah code yang tampil menjadi seperti di bawah ini,
private void button1_Click(object sender, EventArgs e) { // pastikan perubahan data yang dilakukan user melalui // user interface sudah dipindahkan ke dataset BindingContext[dsAkses1.Contacts].EndCurrentEdit(); // simpan perubahan data di dataset ke database contactsTableAdapter1.Update(dsAkses1.Contacts); // update sukses, terima perubahan di dataset dsAkses1.AcceptChanges(); // ambil ulang data dari database (refresh kolom ID) contactsTableAdapter1.Fill(dsAkses1.Contacts); } -
Kembali ke desain Form1, klik ganda pada button1 (berlabel “Reject Changes”) untuk membuka Code Editor, kemudian ubah code yang tampil menjadi seperti di bawah ini,
private void button2_Click(object sender, EventArgs e) { // pastikan perubahan data yang dilakukan user melalui // user interface *tidak* dipindahkan ke dataset BindingContext[dsAkses1.Contacts].CancelCurrentEdit(); // batalkan semua perubahan di dataset dsAkses1.RejectChanges(); } - Selesai… mainkan…
- Untuk menambahkan kontak baru, ketik nama baru di kolom Name danmasukkan nomor telepon di kolom lainnya yang tersedia.
- Tekan tombol “Apply Changes” untuk menyimpan data ke database
- Tekan tombol “Reject Changes” untuk membatalkan perubahan data
-
Selamat mencoba… [collapsed title=running program]
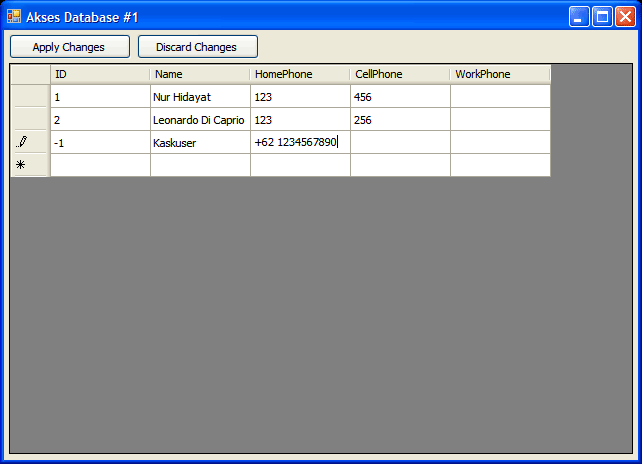 [/collapse]
[/collapse]
[collapsed title=download source di sini]source code lengkap[/collapse]
